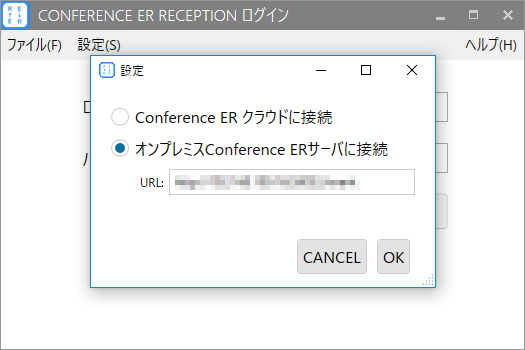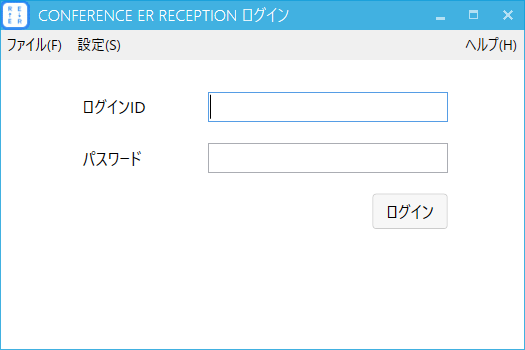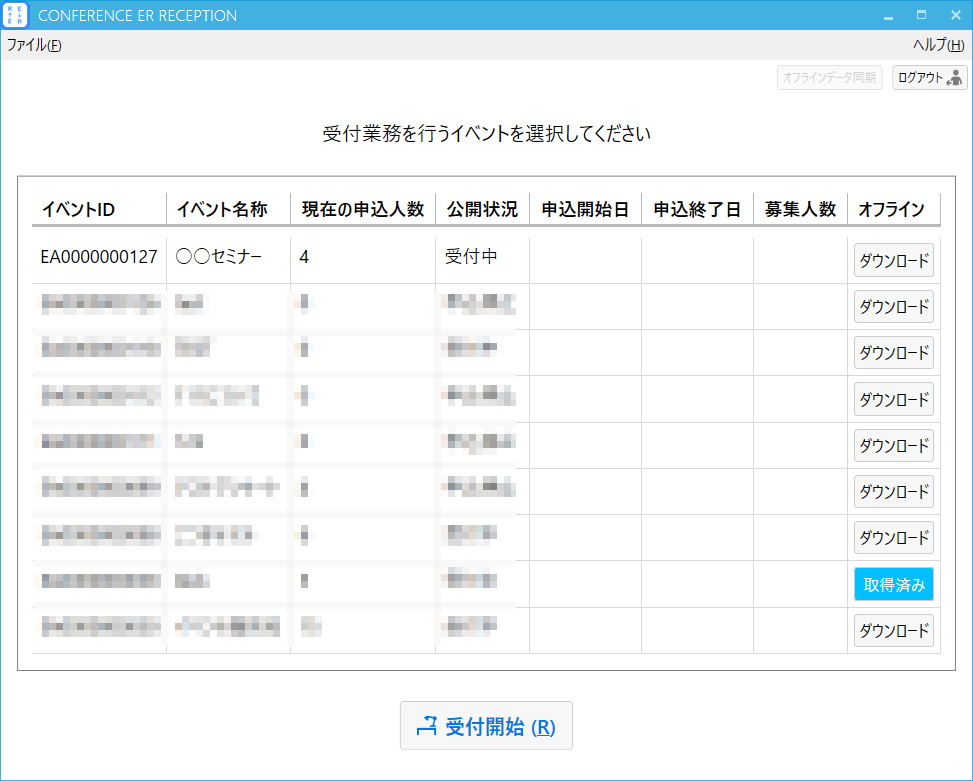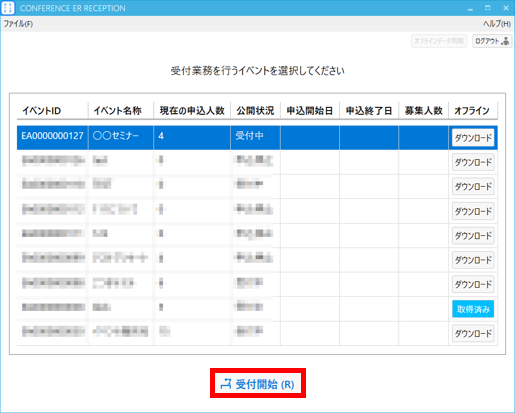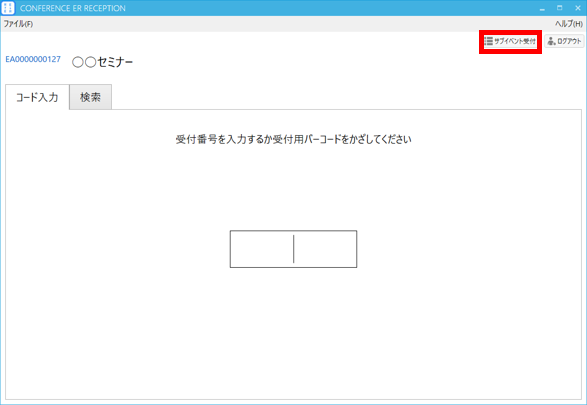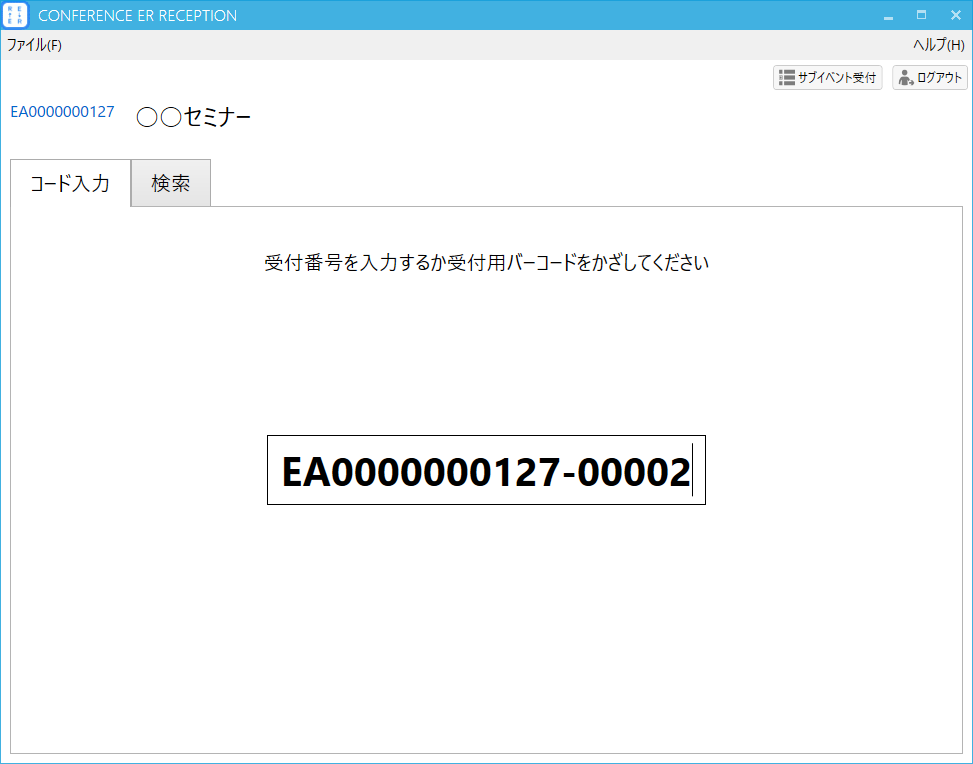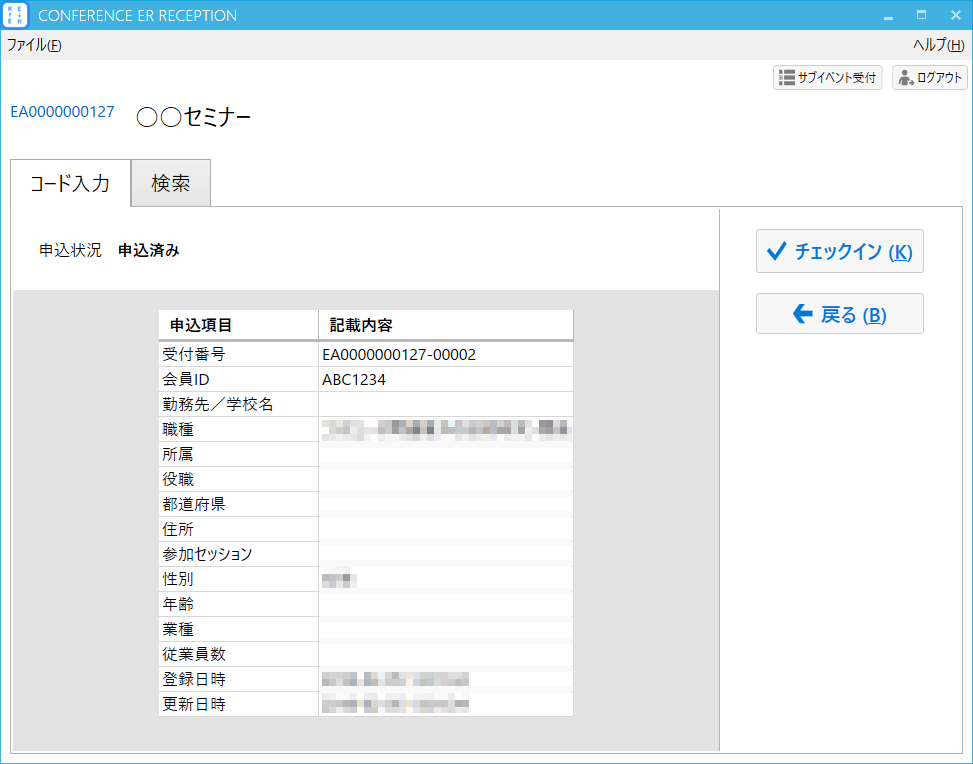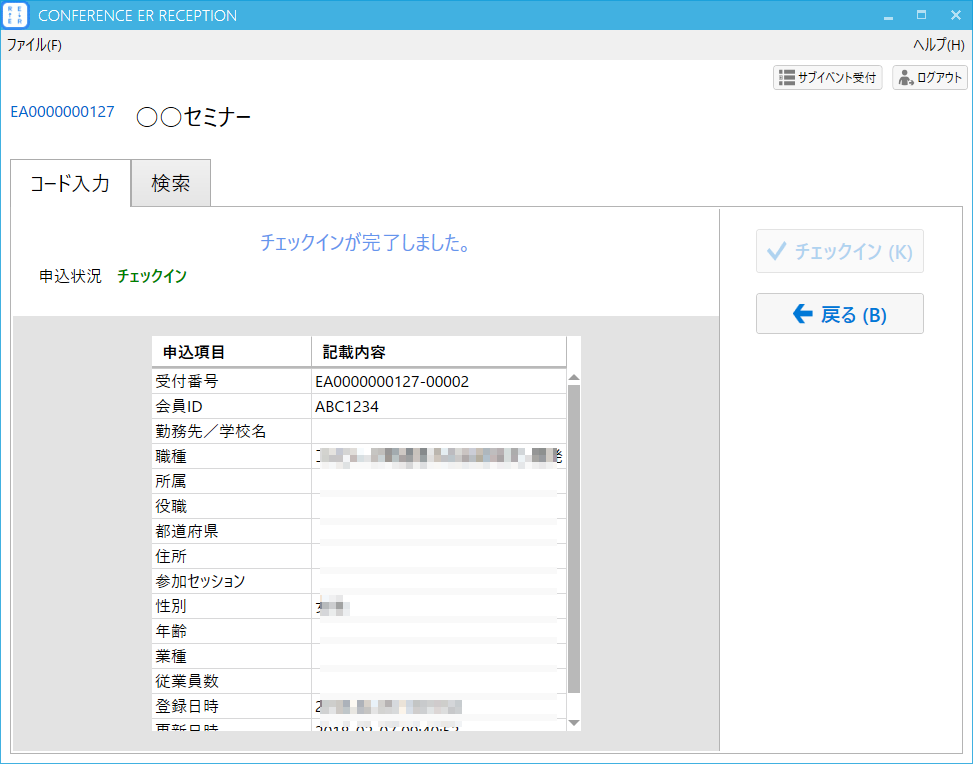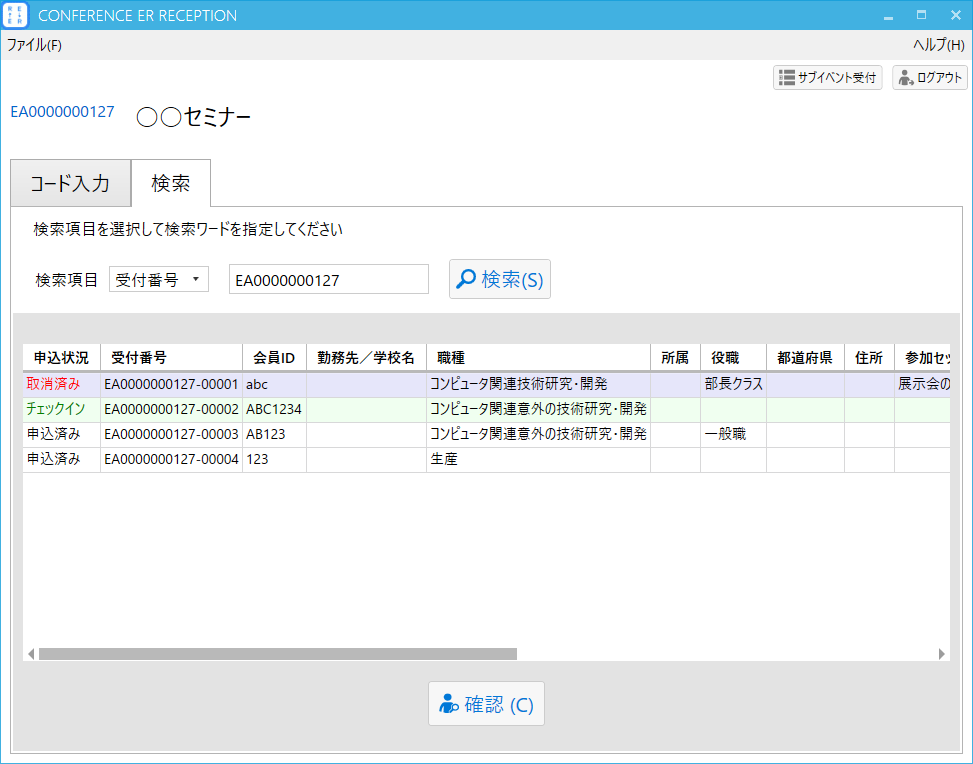Conference ER Receptionで当日受付(オンライン)
ビジネスプランまたは、エンタープライズプランで利用可能です。
Conference ER Receptionアプリケーションから、Conference ERサーバへ、LANやインターネット、VPN経由で接続ができる場合には、Conference ERのサーバに接続して、リアルタイムに当日の受付業務(オンライン受付)を行うことができます。
オンライン受付の手順
1 接続先の設定
- 設定タブを押し、接続先を選択します。
- Conference ER クラウドを使用する場合は、
「Conference ER クラウドに接続」を選択してください。 - Conference ERのオンプレミスを使用する場合は、
「オンプレミスConference ERサーバに接続」を選択し、使用するURLを入力してください。
- OK ボタンを押してください。
2 ログイン
- ログインID エリアにお使いのユーザIDを入力します。(ユーザIDは会員登録時に入力したメールアドレスです。または、ユーザIDを変更している場合には変更後のユーザIDを入力します。)
- パスワード にあなたのパスワードを入力します。
- 「ユーザID(メールアドレス)」「パスワード」の入力が完了したら、 ログイン ボタンを押します。
3 イベント一覧の表示
ログインすると、登録したイベントが、一覧で表示されます。
4 イベント選択
イベントの受付
- イベント一覧の中から受付業務を行いたいイベントを選択します。
- 受付開始 ボタンを押します。
サブイベントの受付
サブイベントの受付は、エンタープライズプランのみ利用可能です。
- イベント一覧の中から受付業務を行いたいイベントを選択します。
- 受付開始 ボタンを押します。
- コード入力画面にて サブイベント受付 ボタンを押します。
- 受付業務を行いたいプログラムを選択します。
- 受付開始 ボタンを押します。
5 コード入力
- コード入力 画面が表示されたら、参加申し込み票や受講票などのチケットに表示された受付番号を入力するか、受付用バーコードを読み取ります。
- Enter キーを押します。
6 チェックイン
- 入力した申込者の記載内容と申込状況が表示されます。
- 記載内容が確認出来たらチェックイン ボタンを押してください。
- チェックイン完了画面が表示されます。申込状況が「チェックイン」に変わります。
これでチェックインは完了です
戻る ボタンでコード入力画面に戻ります。
申込の検索
受付時にチケットを忘れた場合や紛失した場合に、検索 画面で、申込者の登録情報を確認することができます。
検索項目には、申し込みフォームで設定した内容が表示されるので、
▼を押して選択し、検索ワードを入力して、検索 ボタンを押してください。
検索ワードは、部分一致で検索することができます。
![[ER]](images/cer_logo_sm_h100.png) Conference ER ユーザマニュアル
Conference ER ユーザマニュアル